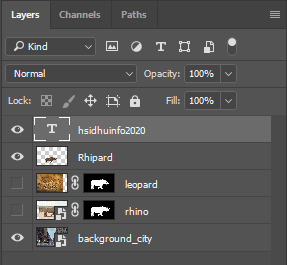| Morphing | Layers | ||
|---|---|---|---|
| Original | Original | Original | Original |
| Original | Original | Original | Original |
Steps
1. I selected a couple animals and fruits to create a morph. 2. Open the animals-mask it out Use opacity on the layers to get the same size of the items. Try to match body parts. 3. Choose Filter, Liquify when on the skin layer. Make sure to checkbox Show Backdrop. I liquified the skins i wanted on the animal parts(colourfuk pebbles, a durian fruit and a peacock) Make sure to checkbox Show Backdrop. Then use: drop-down to the layer you want. I adjusted the opacity to see both around 50%. Parts that stick out too much are removed later. 4. Then CTRL click the Main MASK then paint with black on the Secondary MASK. After that I chose SHIIFT-CTRL-I then painted with white around the layers to remove the extra parts. On the Tiger layer I chose the blending option 'multiply' Then I added a new Adjustment Layer Brightness/contrast I got the eraser tool and took off the skin on parts that shouldn't be changed. 5.Then I selected all my layers and duplicated them then merged them so I can add the background in and only have to show 1 layer rather than a bunch. | |||
Friday, February 28, 2020
Tuesday, February 25, 2020
Photoshop - Animal Skin Swap #3
MORPHING: |
LAYERS:
| ||
|---|---|---|---|
ORIGINAL DRAKE:
|
ORIGINAL GRASS:
| ||
ORIGINAL TIGER-SKIN:
|
ORIGINAL SNAKE-SKIN:
|
ORIGINAL TIGER:
| |
STEPS:
1. I selected a Tiger face and Drake
that basically have the same position.
2. Open the Drake-mask it out
then "place embedded" the Tiger, mask it out
Use opacity on the Tigerto get the same size the two items.
Try to match body parts.
3. Choose Filter, Liquify when on the Tiger layer.
Make sure to checkbox Show Backdrop. Then use: drop-down to Drake.
I adjusted the opacity to see both around 50%.
Then I warped the Tiger skin to match Drakes face.
Parts that stick out too much are removed later.
4. Then CTRL click the Drake MASK then paint with black on the Tiger MASK.
After that I chose SHIIFT-CTRL-I then painted with white around the Tiger to remove the extra parts.
On the Tiger layer I chose the blending option 'multiply'
Then I added a new Adjustment Layer Brightness/contrast
I got the eraser tool and took off the Tiger skin off the windows and other interesting aspects of Drakes face that shouldn't be changed.
5. I did the same steps to the rest of his face and added other materials like snakeskin, corn, grass and more tiger skin.
6.Then I selected all my layers and duplicated them then merged them so I can add the background in and only have to show 1 layer rather than a bunch.
| |||
Thursday, February 20, 2020
Photoshop - Animal Skin Swap #2
LAYERS:
| |
|---|---|
ORIGINAL WATERMELON:
|
ORIGINAL CAR:
|
STEPS:
1. I selected a Watermelon and a Carthat basically have the same position. 2. Open the Car-mask it out then "place embedded" the Watermelon, mask it out Use opacity on the Watermelon to get the same size the two items. Try to match body parts. 3. Choose Filter, Liquify when on the Watermelon layer. Make sure to checkbox Show Backdrop. Then use: drop-down to Car. I adjusted the opacity to see both around 50%. Then I warped the watermelon skin to match the car. Parts that stick out too much are removed later. 4. Then CTRL click the Car MASK then paint with black on the Watermelon MASK. After that I chose SHIIFT-ALT-I then painted with white around the Watermelon to remove the extra parts. On the Watermelon layer I chose the blending option 'multiply' Then I added a new Adjustment Layer Brightness/contrast I got the eraser tool and took off the Watermelon skin off the windows and other interesting aspects of the car that shouldn't be changed. 5.Then I selected all my layers and duplicated them then merged them so I can add the background in and only have to show 1 layer rather than a bunch. | |
Wednesday, February 19, 2020
Photoshop - Animal Skin Swap #1
LAYERS:
| |
|---|---|
ORIGINAL RHINO:
|
ORIGINAL LEOPARD:
|
STEPS:
1. I selected a Rhino and a Leopardthat basically have the same position. 2. Open the Rhino -mask it out then "place embedded" the leopard, mask it out Use opacity on the leopard to get the same size the two animals. Try to match body parts. 3. Choose Filter, Liquify when on the Leopard layer. Make sure to checkbox Show Backdrop. Then use: drop-down to Rhino. I adjusted the opacity to see both around 50%. Then I warped the leopard skin to match the rhino. Parts that stick out too much are removed later. 4. Then CTRL click the Rhino MASK then paint with black on the Leopard MASK. After that I chose SHIIFT-ALT-I then painted with white around the Leopard to remove the extra parts. On the Leaopard layer I chose the blending option 'multiply' Then I added a new Adjustment Layer Brightness/contrast I got the eraser tool and took off the leopard skin off the horns 5.Then I selected all my layers and duplicated them then merged them so I can add the background in and only have to show 1 layer rather than a bunch. | |
Thursday, February 13, 2020
Photoshop Morphing - Personal Project
LAYERS:
| ||
|---|---|---|
ORIGINAL SHARK:
|
ORIGINAL BIRD & ZEBRA:
|
ORIGINAL MOOSE:
|
STEPS:
| ||
Wednesday, February 12, 2020
Photoshop Morphing - CassoGirafurtle
LAYERS
| ||||
|---|---|---|---|---|
ORIGINAL MATAMATA TURTLE
|
ORIGINAL GIRAFFE
|
ORIGINAL CASSOWARY
| ||
STEPS
| ||||
Monday, February 10, 2020
Photoshop Morphing - CrocoFrog
LAYERS
| ||||
|---|---|---|---|---|
ORIGINAL FROG
|
ORIGINAL CROCODILE
| |||
STEPS
| ||||
Wednesday, February 5, 2020
Tutorial Post
Tutorial Post
TITLE:
Photoshop Animal Hybrid Tutorial | ||
|---|---|---|
URL:
| ||
VIDEO:
|
TITLE:
Photoshop Tutorial: How to Transform Yourself into an Animal! | ||
|---|---|---|
URL:
| ||
VIDEO:
|
Subscribe to:
Comments (Atom)